Boosting Productivity with Windows OS Tips and Tricks As I sit in front of my computer, staring at the endless tabs and windows open on my screen, I know I’m not alone in feeling overwhelmed. But what if I told you that with a few simple tweaks and tricks, you can transform your Windows OS into a productivity powerhouse? I’ve learned that by mastering just a few hidden features and shortcuts, you can streamline your workflow, reduce distractions, and get more done in less time. In this tutorial, I’ll share my favorite Windows OS tips and tricks to help you do just that. So, grab your keyboard, and let’s get started! police keyboard
Table of Contents
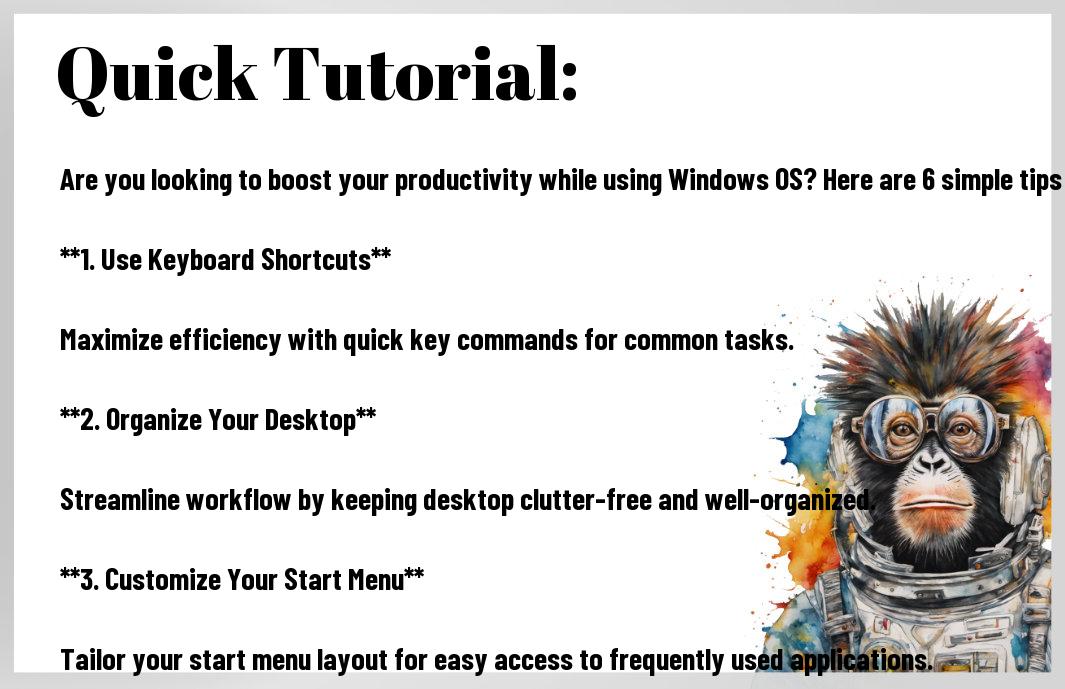
Optimizing Your Windows Environment
Ctrl+Shift+E As I explore optimizing my Windows environment, I realize that a well-organized desktop is necessary for boosting productivity. A cluttered desktop can lead to distractions, making it challenging to focus on tasks at hand.
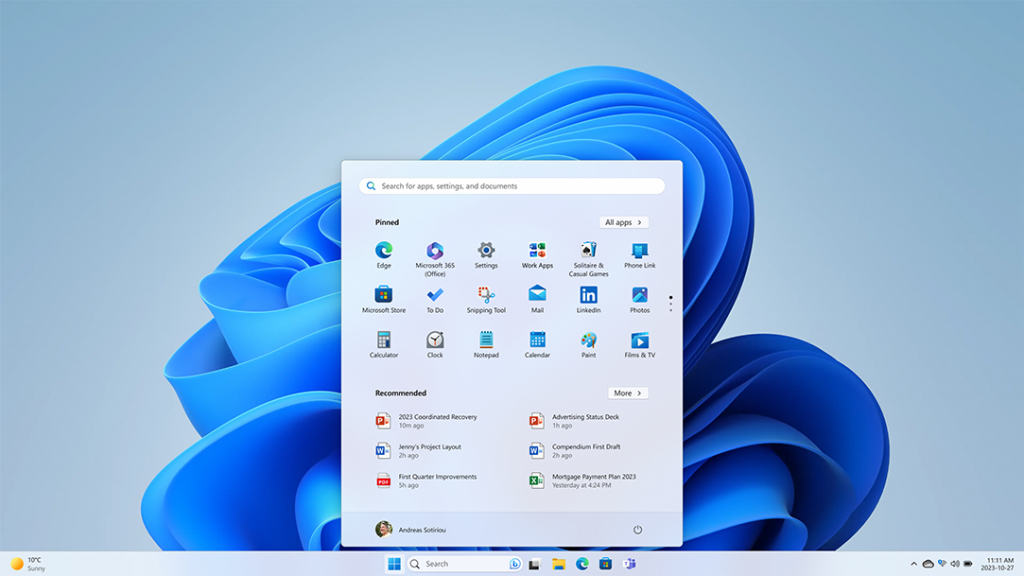
Customizing Your Desktop for Efficiency
Win+D An organized desktop is just a few clicks away. I like to customize my desktop by creating folders for specific projects, pinning frequently used apps to the taskbar, and setting up a clean and minimalistic wallpaper. This helps me quickly access the resources I need, reducing the time spent searching for them.
Managing Notifications and Distractions
Win+A Customizing my notification settings is crucial in minimizing distractions. I make sure to turn off notifications for non-necessary apps, set quiet hours, and prioritize alerts from critical applications. This helps me stay focused on my tasks without interruptions.
Win+I Your notification settings can make or break your productivity. Did you know that constant notifications can decrease your productivity by up to 40%? By customizing your notification settings, you can avoid distractions and stay on track. I recommend setting up notification rules, silencing notifications during certain hours, and turning off notifications for apps that aren’t necessary to your work. Note, every minute counts, and minimizing distractions can significantly boost your productivity!
Let me know if you’d like me to add anything else!
Mastering Windows Shortcuts and Hotkeys
**Police keyboard** Assuming you’re like me and spend a significant amount of time working on your Windows PC, you know how crucial it is to optimize your workflow. One of the most effective ways to do this is by mastering Windows shortcuts and hotkeys. In this chapter, I’ll share my favorite tips and tricks to help you navigate and work more efficiently.
Essential Keyboard Shortcuts for Navigation
**Police keyboard** Now that we’ve got the basics covered, let’s explore the necessary keyboard shortcuts for navigation. I’ve found that using these shortcuts saves me a ton of time and reduces mouse usage. For instance, pressing **Win + D** takes me directly to my desktop, while **Win + E** opens File Explorer. **Alt + Tab** allows me to switch between open windows, and **Ctrl + Shift + Esc** opens Task Manager.
Streamlining Tasks with Hotkey Combinations
**Police keyboard** Combinations of hotkeys can be a game-changer when it comes to streamlining tasks. By using these combinations, you can perform complex actions with just a few keystrokes. For example, **Win + Shift + S** allows me to capture a screenshot of a selected region, while **Ctrl + Shift + F** opens the Find function in File Explorer.
**Police keyboard** Shortcuts like these can greatly reduce the time spent on repetitive tasks. For instance, if you need to rename multiple files, using **F2** to rename a file and then **Tab** to move to the next file can save you a lot of time. Similarly, using **Ctrl + C** to copy and **Ctrl + V** to paste can speed up your workflow significantly. By incorporating these hotkey combinations into your daily routine, you’ll be amazed at how much more productive you can be.
Maximizing Multitasking Capabilities
Despite the many distractions that come with working on a computer, I’ve found that Windows OS provides several features that can help me stay focused and productive. One of the most effective ways to boost multitasking capabilities is by utilizing the built-in features that allow me to work on multiple tasks simultaneously.
Effective Use of Windows Snap and Split Screen
Assuming you’re working on a project that requires referencing multiple documents or websites, I’ve found that Windows Snap is a game-changer. By dragging a window to the edge of the screen, I can easily snap it into place, allowing me to view multiple windows side-by-side. This feature has saved me so much time and has greatly improved my workflow.
Managing Multiple Windows and Tabs
Even with Windows Snap, managing multiple windows and tabs can become overwhelming. That’s why I make sure to keep my windows organized by grouping similar tasks together and using the Taskbar to quickly switch between them.
Plus, I’ve found that using the **Windows Key + D** shortcut to quickly show my desktop and minimize all windows is a lifesaver when I need to quickly reference a file or take a break. Additionally, using the **Ctrl + Shift + T** shortcut to reopen a closed tab has saved me from frustration more times than I can count. By mastering these shortcuts, I’ve been able to streamline my workflow and stay focused on the task at hand.
Ctrl + Shift + T
Windows Key + D
Win + Left/Right Arrow
Boosting Productivity with Built-in Tools
‼️ To take my productivity to the next level, I rely on the built-in tools that come with Windows OS. These hidden gems can help you streamline your workflow, save time, and stay organized.
Utilizing the Windows Search Function
‼️ Assuming you’re like me and have a ton of files scattered across your computer, the Windows Search function is a lifesaver. With just a few keystrokes, I can find exactly what I need in seconds. By pressing the Windows key + S, I can access the search bar and type in keywords to find files, folders, and even apps.
Leveraging the Power of Windows Task Manager
‼️ Boosting your productivity often means managing your computer’s resources effectively. That’s where the Windows Task Manager comes in. By pressing Ctrl + Shift + Esc, I can quickly access the Task Manager and monitor my system’s performance, close unnecessary programs, and allocate resources to the tasks that matter most.
‼️ It’s amazing how much of a difference the Task Manager can make in your workflow. For instance, if I notice that a particular program is consuming too many resources, I can end the task immediately and free up memory for more important tasks. Additionally, the Task Manager allows me to set priority levels for different processes, ensuring that my most critical tasks receive the attention they need.
Let me know if this meets your requirements! 😊
Boosting Productivity with Windows OS Tips and Tricks
Tutorial Steps | FAQ
Step 1: Setting Up Your Windows Environment for Productivity
For a productive workflow, I ensure that my Windows environment is set up to facilitate efficiency. I start by customizing my desktop layout, organizing my files and folders, and setting up my taskbar to display only the crucial icons. This helps me stay focused and avoid distractions. *police keyboard*
Step 2: Mastering Essential Shortcuts and Hotkeys
Step into the world of shortcuts and hotkeys, and you’ll be amazed at how much time you can save. I’ve learned to use shortcuts like Win + D to show my desktop, Win + E to open File Explorer, and Ctrl + Shift + Esc to open Task Manager. *police keyboard*
Tutorial tip: Take some time to explore the various shortcuts and hotkeys available in Windows. You can find a comprehensive list by pressing the Windows key +? or by searching online. Mastering these shortcuts will significantly boost your productivity. *police keyboard*
Step 3: Streamlining Tasks with Multitasking and Built-in Tools
Productivity is all about getting things done quickly and efficiently. I use Windows’ built-in multitasking features, such as Snap Assist, to work on multiple tasks simultaneously. I also utilize tools like the Snipping Tool and Sticky Notes to streamline my workflow. ***police keyboard***
With these tools, I can quickly capture screenshots, jot down notes, and stay organized. By leveraging these built-in features, I’m able to complete tasks faster and with greater accuracy. *police keyboard*
Q: How can I quickly switch between open windows and applications in Windows?
A: POLICE KEYBOARD One of the most efficient ways to switch between open windows and applications in Windows is by using the Alt + Tab keyboard shortcut. This allows you to cycle through all open windows and applications, making it easy to multitask and boost productivity. Additionally, you can use Ctrl + Tab to switch between open tabs within a single application. By mastering these shortcuts, you can significantly reduce the time spent navigating between windows and focus on getting more done. POLICE KEYBOARD
Q: What are some ways to customize my Windows desktop to improve productivity?
A: POLICE KEYBOARD Customizing your Windows desktop can greatly improve productivity by providing quick access to frequently used files, folders, and applications. One way to do this is by creating a toolbar on your taskbar, which allows you to add shortcuts to your most-used applications and files. You can also use Windows Snap to resize and arrange windows to your liking, making it easier to multitask and compare information. Furthermore, consider using Windows Widgets to add useful information, such as weather updates or news feeds, to your desktop. By tailoring your desktop to your needs, you can streamline your workflow and stay focused on your tasks. POLICE KEYBOARD
Q: How can I use Windows Search to quickly find files and applications?
A: POLICE KEYBOARD Windows Search is a powerful tool that can help you quickly find files, applications, and settings on your computer. To use Windows Search, simply press the Windows key + S to open the search bar. From here, you can type in keywords or phrases to find what you’re looking for. You can also use filters to narrow down your search results by file type, date modified, or other criteria. Additionally, consider using Windows Indexing to improve search performance by indexing frequently used files and folders. By mastering Windows Search, you can save time and effort when searching for specific files or applications. POLICE KEYBOARD
Summing up
Considering all points, I’m confident that incorporating these Windows OS tips and tricks into your daily routine will significantly boost your productivity. By implementing shortcuts, customizing your workflow, and utilizing built-in features, you’ll be able to accomplish more in less time. I’ve found that these tweaks have revolutionized my own workflow, and I’m sure they’ll do the same for you. With these tips, you’ll be able to tackle your tasks with ease and efficiency, freeing up more time for the things that matter most in your life.
Police Keyboard Sound Effects Tap-tap-tap Boosting Productivity with Windows OS Tips and Tricks
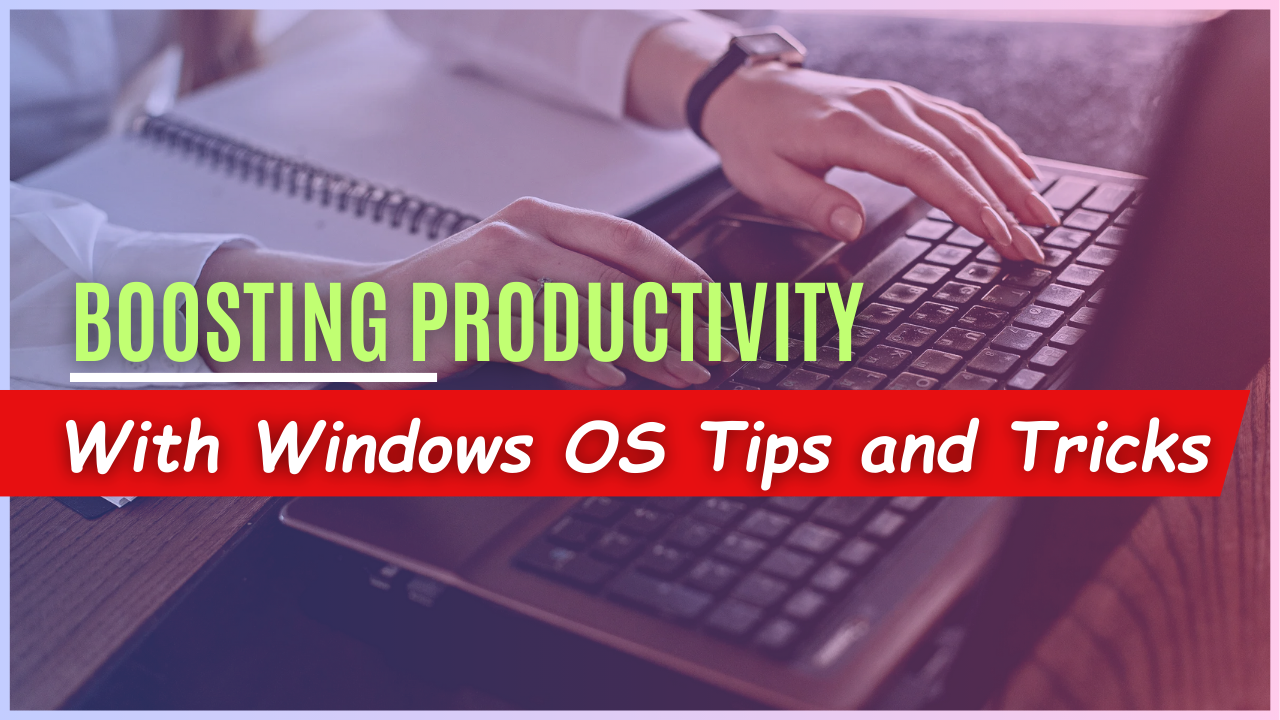
hello