
How to Extend Battery Life on Your Android Device As someone who’s constantly on-the-go, I’ve grown tired of my Android device’s battery life failing me when I need it most. Whether I’m stuck in a meeting or navigating unfamiliar streets, a dead battery can be a major inconvenience. But after some trial and error, I’ve discovered some simple yet effective ways to extend my Android device’s battery life. In this post, I’ll share my top tips and tricks to help you squeeze more juice out of your device, so you can stay connected and productive all day long.
Table of Contents
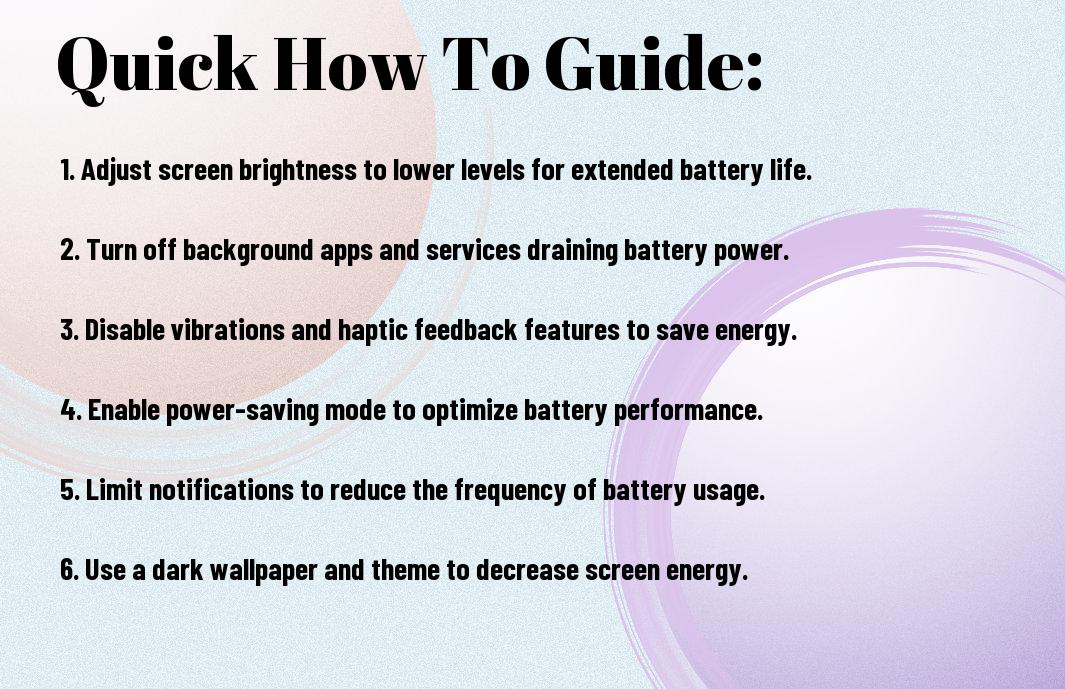
Understanding Factors Affecting Battery Life
To extend the battery life of your Android device, it’s vital to understand the factors that affect it. There are several elements that can drain your battery quickly, and being aware of them will help you take the necessary steps to optimize your device’s performance.
also read Top 10 Photo Editing Apps for Android Transform Your Photos
How to Disable Voice Assistant in Windows 11
The following are some of the key factors that impact battery life:
- Screen brightness and resolution: A brighter screen consumes more power, while a higher resolution requires more energy to display.
- Power-hungry apps: Certain apps, such as games and video streaming services, use more battery power than others.
- Network connectivity: Frequent switching between Wi-Fi, Bluetooth, and cellular networks can drain your battery.
- Location services: Using GPS and location-based services can consume more power.
- Background processes: Apps running in the background can continue to use battery power even when you’re not actively using them.
Knowing these factors will help you identify areas where you can make adjustments to extend your battery life.
Identifying Power-Hungry Apps
For instance, I’ve noticed that certain apps on my device consume more power than others. By identifying these power-hungry apps, I can take steps to limit their usage or uninstall them altogether.
The Impact of Screen Brightness and Resolution
Any changes you make to your screen’s brightness and resolution can significantly affect your battery life.
This is because a brighter screen requires more power to display, while a higher resolution demands more energy to render the increased number of pixels. A single pixel on a high-resolution screen can consume up to 50% more power than a pixel on a lower-resolution screen. Additionally, features like OLED screens and HDR (High Dynamic Range) can also increase power consumption. By adjusting your screen settings, you can reduce the strain on your battery and extend its life.
How-to Tips for Extending Battery Life
If you’re like me, you’re always looking for ways to squeeze a little more juice out of your Android device’s battery. Here are some practical tips to help you do just that:
- Avoid Overcharging: Try to keep your battery level between 20% and 80% if possible, as overcharging can reduce the battery’s lifespan.
- Turn Down the Screen Brightness: A brighter screen consumes more power, so dimming it can help extend battery life.
- Use Power-Saving Mode: Enable your device’s power-saving mode to limit background data usage and reduce battery drain.
- Close Unused Apps: Closing unused apps can help prevent them from running in the background and consuming battery power.
- Update Your OS: Keep your Android operating system up to date, as newer versions often include battery life improvements.
Knowing these simple tips can make a significant difference in extending your Android device’s battery life.
Adjusting Your Android Settings for Optimal Battery Performance
With just a few tweaks to your Android settings, you can optimize your device’s battery performance. Go to Settings > Battery > Battery Usage to see which apps are consuming the most power, and adjust your settings accordingly.
Turning Off Location Services and Bluetooth When Not in Use
Optimal battery life requires being mindful of which features are enabled and when. Turning off location services and Bluetooth when not in use can help reduce battery drain.
Bluetooth, in particular, can be a significant battery drain if left enabled when not in use. I’ve found that turning it off when I’m not using it can add an extra hour or two to my device’s battery life. Additionally, disabling location services can help prevent apps from constantly pinging your device’s GPS, which can also consume power.
Advanced Techniques for Maximizing Battery Life
Now that we’ve covered the basics, let’s explore some advanced techniques to squeeze even more juice out of your Android device’s battery.
Here are some additional strategies to help you maximize your battery life:
- Customizing your power saving mode
- Using Greenify to hibernate power-hungry apps
- Calibrating your battery
- Disabling unnecessary hardware features
- Using a battery saver app
Let’s take a closer look at each of these techniques:
| Technique | Description |
|---|---|
| Customizing your power saving mode | Adjust your power saving mode settings to fit your needs |
| Using Greenify to hibernate power-hungry apps | Hibernate apps that drain your battery in the background |
| Calibrating your battery | Help your device learn its battery capacity for more accurate estimates |
| Disabling unnecessary hardware features | Turn off features like Bluetooth and GPS when not in use |
| Using a battery saver app | Automate power-saving tasks and monitor your battery usage |
Customizing Your Power Saving Mode
To get the most out of your power saving mode, customize it to fit your needs. I like to adjust the settings to limit background data usage, reduce screen brightness, and turn off unnecessary features like Bluetooth and GPS.
Using Greenify to Hibernate Power-Hungry Apps
Battery drain is often caused by apps running in the background, consuming system resources and battery power. Using Greenify, I can hibernate these power-hungry apps, preventing them from draining my battery.
The beauty of Greenify lies in its ability to automatically hibernate apps when they’re not in use, without interfering with their functionality. This means you can still receive notifications and updates, but without the battery drain. I’ve found that hibernating apps like Facebook and Instagram has significantly improved my battery life.
Final Words
Upon reflecting on the various tips and tricks I’ve shared to extend battery life on your Android device, I’m confident that you’ll be able to squeeze out a few more hours of usage from your phone. By implementing these simple yet effective strategies, you’ll be able to enjoy your device without the anxiety of running out of juice at the worst possible moment. Keep in mind, it’s all about being mindful of your habits and making small adjustments to get the most out of your battery. With these tips, I’m sure you’ll be well on your way to becoming a battery-life master!
FAQ
Q: What are some simple tweaks I can make to extend my Android device’s battery life?
A: One of the easiest ways to extend your Android device’s battery life is to adjust your screen brightness and timeout settings. Lowering the screen brightness can significantly reduce battery consumption, so try reducing it to a comfortable level or enable auto-brightness, which adjusts the screen brightness based on your surroundings. Additionally, set your screen timeout to a shorter duration, such as 30 seconds or 1 minute, to prevent your screen from staying on for extended periods when not in use. You can also disable location services, Bluetooth, and Wi-Fi when not needed, as these features can quickly drain your battery.
Q: How can I identify and stop battery-draining apps on my Android device?
A: To identify battery-draining apps on your Android device, go to Settings > Battery, where you’ll find a list of apps and their corresponding battery usage. Look for apps that are consuming an unusually high amount of battery power and consider uninstalling or limiting their use. You can also use third-party apps like Greenify or Battery Doctor to help identify and hibernate power-hungry apps. Furthermore, enable the “Doze” feature, which puts your device into a low-power state when it’s idle, and consider using a task killer to stop apps from running in the background.
Q: Are there any advanced settings I can adjust to further extend my Android device’s battery life?
A: Yes, there are several advanced settings you can adjust to further extend your Android device’s battery life. One option is to enable “Power saving mode,” which limits CPU performance, reduces screen brightness, and turns off vibration and background data usage. You can also adjust your device’s “Doze” settings to customize when and how it enters low-power mode. Additionally, consider enabling “Aggressive Doze” mode, which puts your device into an even deeper sleep state when it’s idle. Finally, disable “OK Google” detection, as this feature can consume battery power even when your screen is off.
Comments (1)
How to Transform Your Photos Using a Free Online Image Converter - Blogsays:
June 29, 2024 at 8:34 am[…] How to Extend Battery Life on Your Android Device […]