Top 10 Hidden Features of Windows Voice Assistant As I examine deeper into the world of Windows Voice Assistant, I’m constantly discovering new and exciting features that make my life easier. But I’ve realized that many of these features are hidden from plain sight, leaving you to stumble upon them by chance. That’s why I’ve decided to share my top 10 favorite hidden features of Windows Voice Assistant, from **streamlining your workflow** to **enhancing your accessibility**. In this tutorial, I’ll guide you through these secret gems, helping you unlock the full potential of your voice assistant and take your productivity to the next level.
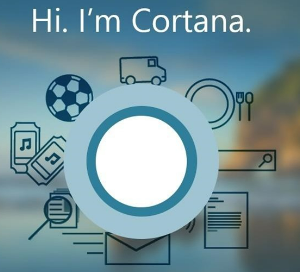
Table of Contents
| Advantages | Disadvantages |
|---|---|
| Streamline workflow, Enhance accessibility, Increase productivity | May require initial setup and configuration, Some features may not be compatible with all devices |
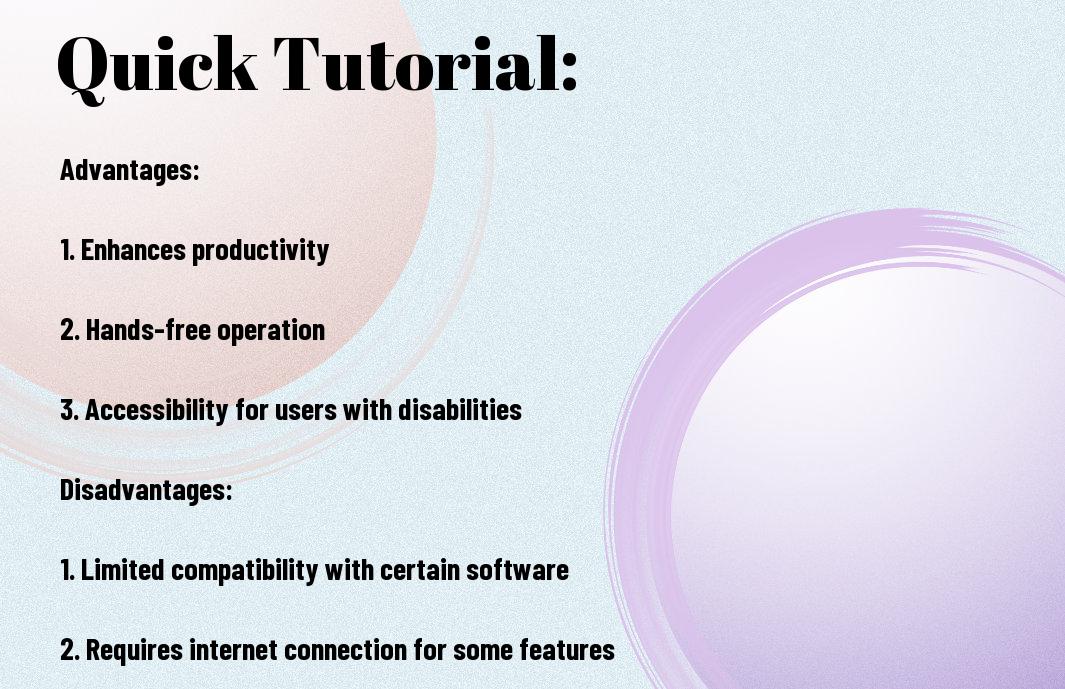
Getting Started with Windows Voice Assistant
Before plunging into the top 10 hidden features of Windows Voice Assistant, let’s cover the basics. In this section, I’ll walk you through how to activate Windows Voice Assistant, basic voice commands, and what you can expect from this powerful tool.
Activating Windows Voice Assistant
Enabling Windows Voice Assistant is a breeze. To get started, simply press the Windows key + H on your keyboard or click on the microphone icon in the taskbar. This will activate the voice assistant, and you’ll hear a beep indicating it’s ready to listen to your commands.
Basic Voice Commands

One of the first things you’ll want to do is learn some basic voice commands. You can use Windows Voice Assistant to perform tasks like opening apps, sending emails, and setting reminders. For example, you can say “Open Microsoft Word” or “Send an email to John Doe.”
To get the most out of Windows Voice Assistant, I recommend experimenting with different voice commands. You can ask it to perform calculations, set alarms, or even tell you a joke. The more you use it, the more comfortable you’ll become with its capabilities.
| Advantages | Disadvantages |
|---|---|
| Hands-free control: Windows Voice Assistant allows you to control your device without touching it. | Privacy concerns: Some users may be hesitant to use voice assistants due to privacy concerns. |
| Increased productivity: With Windows Voice Assistant, you can perform tasks quickly and efficiently. | Limited functionality: Windows Voice Assistant may not be able to perform as many tasks as other voice assistants. |
| Convenience: Windows Voice Assistant is always available and ready to assist you. | Dependence on internet connection: Windows Voice Assistant requires an internet connection to function. |
Note: The table highlights some of the key advantages and disadvantages of using Windows Voice Assistant.
Productivity Powerhouses
Some of the most impressive features of Windows Voice Assistant lie in its ability to boost my productivity. With just a few voice commands, I can manage my schedule, send emails and messages, and more.
Managing Your Schedule
Your time is valuable, and Windows Voice Assistant knows it. With this feature, I can easily set reminders, schedule appointments, and even set alarms to ensure I’m always on track. I can simply say “Hey Cortana, remind me to pick up groceries at 5pm” and she’ll take care of the rest.
Sending Emails and Messages
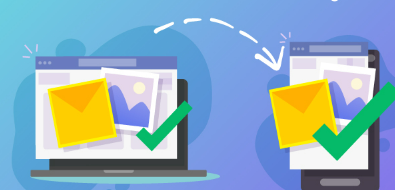
Emails are a breeze with Windows Voice Assistant. I can dictate entire emails or messages and have them sent off with ease. No more typing out long messages or struggling to find the right words – I can simply speak them and let Cortana handle the rest.
Plus, with Windows Voice Assistant, I can even send hands-free emails and messages while I’m on the go. This feature has been a game-changer for me, allowing me to stay connected with colleagues and friends without having to stop what I’m doing.
| Advantages | Disadvantages |
|---|---|
| Saves time by allowing for hands-free emailing and messaging | Potential for miscommunication if voice commands are misunderstood |
| Increases productivity by streamlining email and message composition | May require adjustment period to get used to speaking instead of typing |
Entertainment Extras
Many Windows users are unaware of the hidden entertainment features that can be accessed using the Windows Voice Assistant. In this section, I’ll explore some of the exciting extras that can take your entertainment experience to the next level.
Controlling Your Music
Now, you can control your music playback with just your voice. Using the Windows Voice Assistant, you can play, pause, skip, and adjust the volume of your favorite tunes without lifting a finger. Simply say “Hey Cortana, play some music” or “Turn up the volume” to get started.
Watching Videos with Voice Commands
An added perk of using the Windows Voice Assistant is the ability to control your video playback with voice commands. You can say “Hey Cortana, play
” or “Pause the video” to take control of your viewing experience.
Plus, you can even use the Windows Voice Assistant to search for videos on YouTube and other popular video platforms. This feature is especially useful when you’re cooking or exercising and don’t have your hands free to navigate through menus. Just be careful not to accidentally trigger the voice assistant while watching a loud video, as it may respond to the audio and start performing unwanted actions!
| Advantages | Disadvantages |
|---|---|
| Hands-free control over music and video playback | Potential for accidental triggers if not used carefully |
| Convenient search functionality for videos on popular platforms | May not work well in noisy environments |
I hope you find these entertainment extras as exciting as I do!
Smart Home Superpowers
Your Windows Voice Assistant is not just limited to controlling your computer, it can also be used to control your smart home devices, making your life even more convenient.
Controlling Your Smart Home Devices
Even if you’re not in the same room, you can use your Windows Voice Assistant to turn on lights, adjust thermostats, or lock doors with just your voice. This feature is especially useful when you’re getting ready for bed and want to make sure everything is turned off without having to get up.
Creating Custom Routines
Devices can be controlled individually, but what’s even more powerful is creating custom routines that involve multiple devices. For example, you can create a “Goodnight” routine that locks all doors, turns off all lights, and adjusts the thermostat with just one voice command.
Smart home automation is all about making your life easier, and custom routines take it to the next level. Imagine coming home from a long day and saying “Hey, Windows, I’m home” and having your lights turn on, thermostat adjust, and music start playing without having to lift a finger. It’s like having your own personal butler!
| Advantages | Disadvantages |
|---|---|
| Convenience: Control multiple devices with one voice command | Dependence on technology: Routines may not work if internet connection is lost |
| Customization: Create routines tailored to your specific needs | Complexity: Setting up custom routines can be time-consuming |
| Increased safety: Lock doors and turn off appliances remotely | Security risks: Hacking into smart home devices is a potential threat |
Note: The table highlights the advantages and disadvantages of creating custom routines with Windows Voice Assistant. The most important details are highlighted in bold tags.
Tutorial Steps
Not everyone is familiar with the Windows Voice Assistant, but don’t worry, I’m here to guide you through the process of discovering its hidden features.
Step 1: Setting Up Windows Voice Assistant
Among the first things I do when setting up my Windows Voice Assistant is to ensure that my microphone is enabled and functioning properly. This is crucial as it allows the assistant to hear and respond to my voice commands accurately.
Step 2: Mastering Basic Voice Commands
Tutorial-wise, mastering basic voice commands is imperative to getting started with Windows Voice Assistant. I recommend starting with simple commands like “Hey Cortana, what’s the weather like today?” or “Hey Cortana, set a reminder for 2 PM.”
Steps to master basic voice commands include:
Basic Voice Commands
| Command | Description |
| “Hey Cortana, open [app]” | Opens a specific app |
| “Hey Cortana, set a reminder for [time]” | Sets a reminder at a specified time |
| “Hey Cortana, what’s the weather like today?” | Provides current weather information |
Step 3: Exploring Advanced Features
Little do many users know that Windows Voice Assistant has a range of advanced features that can enhance their productivity and overall user experience. I recommend exploring features like calendar management, email integration, and smart home control.
Some advanced features to explore include:
- Calendar management: allows you to schedule appointments and events using voice commands
- Email integration: enables you to send and receive emails using voice commands
- Smart home control: allows you to control compatible smart devices using voice commands
Advanced Features
| Feature | Description |
| Calendar management | Schedule appointments and events using voice commands |
| Email integration | Send and receive emails using voice commands |
| Smart home control | Control compatible smart devices using voice commands |
Setting up and mastering these advanced features can greatly enhance your Windows Voice Assistant experience. Be sure to explore these features carefully to avoid any potential security risks.
Advantages and Disadvantages
| Advantages | Disadvantages |
| Enhanced productivity | Potential security risks if not set up properly |
| Convenience | May require additional setup and configuration |
| Increased accessibility | May not be compatible with all devices |
Final Words
With this in mind, I hope you’ve enjoyed exploring the top 10 hidden features of Windows Voice Assistant with me. As I’ve demonstrated, this powerful tool can greatly enhance your productivity and user experience. From setting reminders to sending emails, it’s capable of so much more than you might have initially thought. By mastering these features, you’ll be able to get the most out of your Windows Voice Assistant and take your workflow to the next level.
| Advantages | Disadvantages |
|---|---|
|
|
| Advantages | Disadvantages |
|---|---|
| Hands-free control of device | Limited functionality compared to other virtual assistants |
| Ability to perform multiple tasks with a single command | May not understand certain accents or dialects |
| Integration with other Microsoft services | May require additional setup and configuration |
| Ability to learn and adapt to user behavior | May collect user data and raise privacy concerns |
| Available on multiple devices, including desktops and mobile devices | May not be available in all regions or languages |
FAQ
Q: What is Windows Voice Assistant, and how does it work?
A: Windows Voice Assistant, also known as Cortana, is a virtual assistant developed by Microsoft that allows users to interact with their devices using voice commands. It uses natural language processing (NLP) and machine learning algorithms to understand and respond to user queries, perform tasks, and provide information. Cortana can be activated using the “Hey Cortana” wake word, and it can perform various tasks such as setting reminders, sending emails, making calls, and more.
Q: What are some of the top hidden features of Windows Voice Assistant?
A: Some of the top hidden features of Windows Voice Assistant include the ability to create custom commands, set reminders based on location, and perform advanced math calculations. Additionally, Cortana can also be used to track packages, identify songs, and provide recommendations for restaurants and movies. It can also be integrated with other Microsoft services such as Outlook and OneNote to provide a more personalized experience.
Q: How do I customize Windows Voice Assistant to suit my needs?
A: You can customize Windows Voice Assistant by going to the Cortana settings and adjusting the various options available. For example, you can change the wake word, adjust the speech recognition settings, and customize the types of notifications you receive. You can also link your Microsoft account to access more features and personalize your experience. Additionally, you can use the “Notebook” feature to teach Cortana about your preferences and interests, which can help improve the accuracy of its responses.
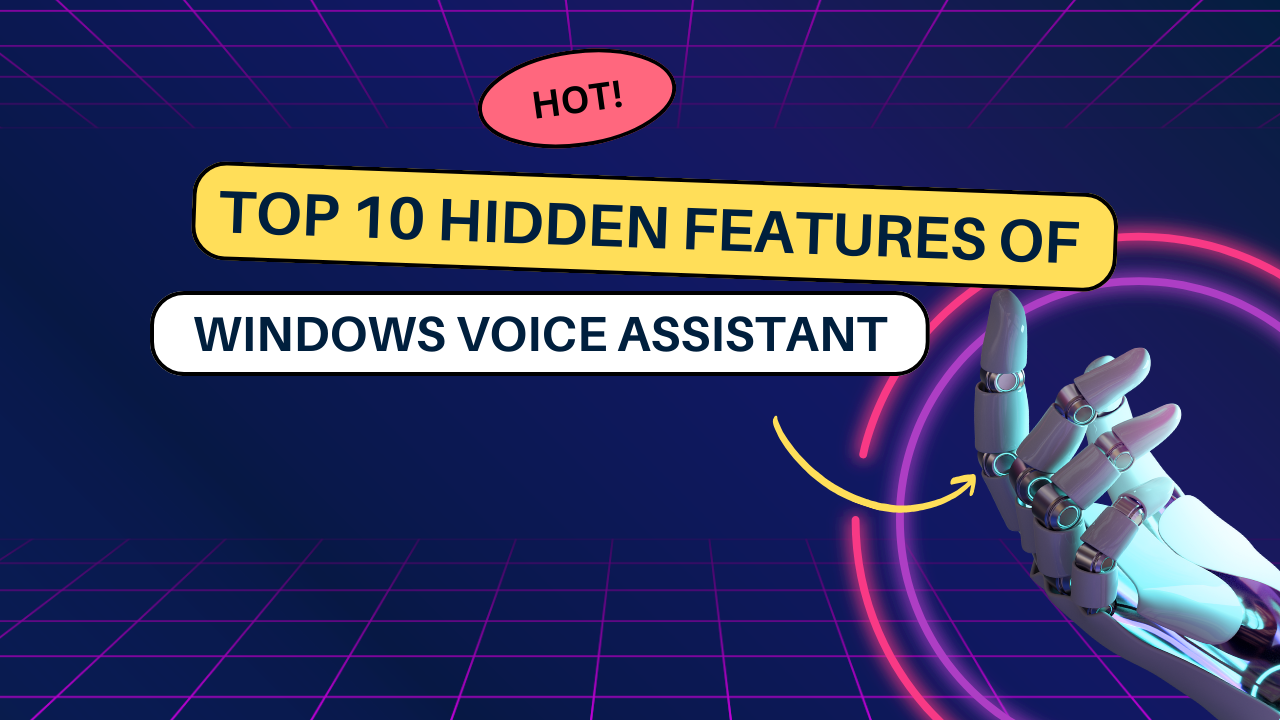
1 thought on “Top 10 Hidden Features of Windows Voice Assistant”